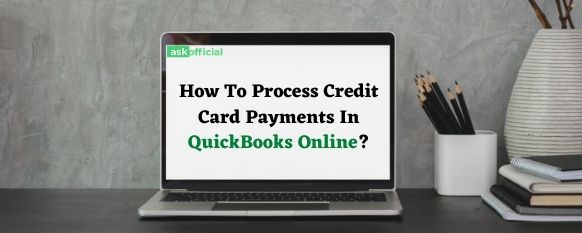
QuickBooks credit card payment function allows you to take credit card payments and generate invoices for your clients. QuickBooks Online integrates your payment information into the accounting software and will enable you to view sales statistics in real-time. To understand how to handle credit card payments in QuickBooks Online, you must first master the step-by-step approach.
The QuickBooks Payments account is required if you wish to handle credit cards in QuickBooks Online.
Before you begin the process of accepting credit card payments, make sure of two things:
You must first open a QB payments account. Choose the place where you want to keep track of your payments and fees.
How To Fill In Credit Card Payments In QuickBooks Online
By integrating your bank, you can effortlessly add credit card transactions.
To add credit card payments, follow these steps:
Show the Accounts Chart of Accounts List
To begin, click on the gear button to access the chart of accounts list.
Make a Credit Card
You must now enter the credit card account details. Following that, supply the account type details, a description, the account name, detail type, and the current account balance. You must click on the new button and fill out the forms with the necessary information.
View the Most Recent Chart of Accounts
Following that, ensure that the new credit card account is added to your chart of accounts. You must navigate to the chart of accounts list and search for the latest version.
Navigate to Credit Card Register
After you’ve added a new credit card account, you’ll be able to view the account register. The account register will show you all of the transactions you’ve entered in QB for credit cards.
In QuickBooks, Enter Credit Card Charges
You must first go to the credit card registration and enter the information in the appropriate boxes. In this way, you may enter credit card charges into the programme. You must now pick the transaction type. Following that, you must select a transaction type by clicking on the drop-down arrow. After entering the required information into the forms, you must save the credit card transaction.
How To Record Credit Card Payments In QuickBooks Online?
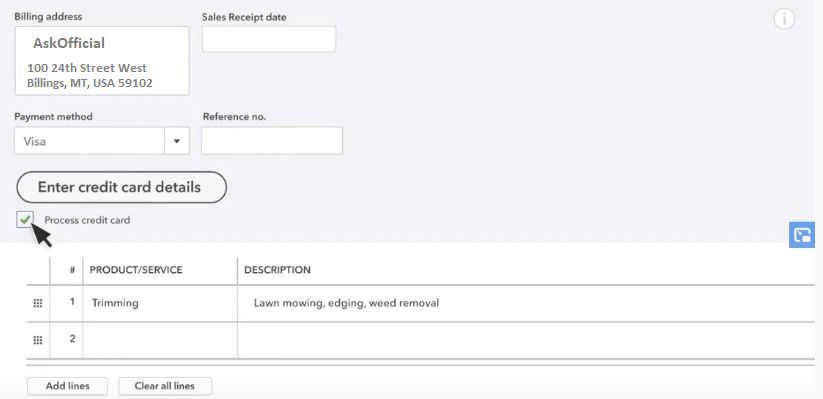
The programme allows you to record credit card payments in a variety of ways. This will enable you to keep track of your costs and provide reliable financial reports.
How to Write a Cheque
If you received payment by cheque, you must generate a cheque to record a credit card payment.
To make a cheque, follow these steps:
- To begin, select + New.
- Second, choose the cheques option.
- You must provide the credit card’s name.
- The next step is to select a bank account or credit card.
- After that, enter the cheque number. If the payment is made electronically, use the abbreviation EFT.
- If the cheque has already been issued, you must uncheck the print later.
- Include the specifics of the outstanding transaction as well as the payment amount.
- Finally, press the Save and close buttons.
How To Create A Transfer?
To record a credit card payment by bank transfer, follow these steps:
- Initially, select + New.
- You must now click on transfer.
- You must choose the bank account from which you will make your payment.
- Now, choose the credit card from which you got the payment.
- You must provide the payment amount.
- After that, change the date.
- Finally, click save and then close.
How to Undo a Reconciliation in QuickBooks
How To Create Your Credit Card Provider As A Vendor?
- Select Vendors from the Expenses menu
- In the upper right-hand corner, click the new vendor green button.
- Add the “Credit Card Provider’s Name” (ex. Chase Cardmember) to your credit card statement to the company box. Check the “display name on print check” box as well.
- Enter “We use this vendor to record credit card payments” in the notes area. This phase helps inform team members who are unfamiliar with how QuickBooks Online works.
- To close the vendor window, click Save.
How To Operate Credit Card Payments In QuickBooks Online
Given below are the two processes to operate credit card payments in QuickBooks Online.
Method 1: Credit Card Payments In QuickBooks Online
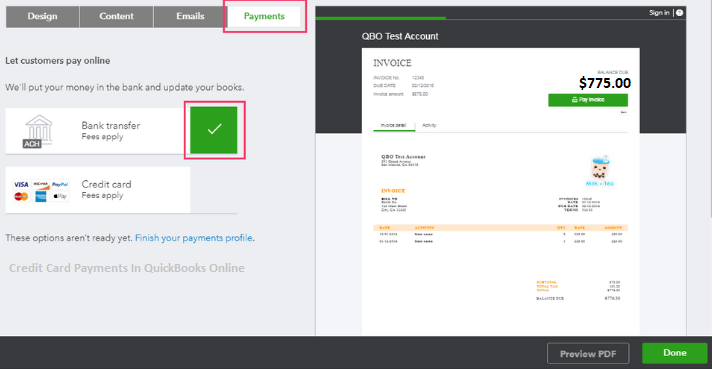
To receive money, you must first create an invoice for the customer.
You can apply a payment that has been processed to an open invoice by following these steps:
- To begin, select + New.
- Following that, you must select “receive money.”
- Now enter the customer’s details and the payment date.
- Then, select the option to open an invoice. To get a partial payment, change the information in the amount received.
- You must select the credit card option.
- You must enter your credit card information.
- Select the option to process the credit card.
- You must save your work.
- Save and shut the window.
- Finally, you have to click on the new option.
Method 2: Process Credit Cards Using a Sales Receipt
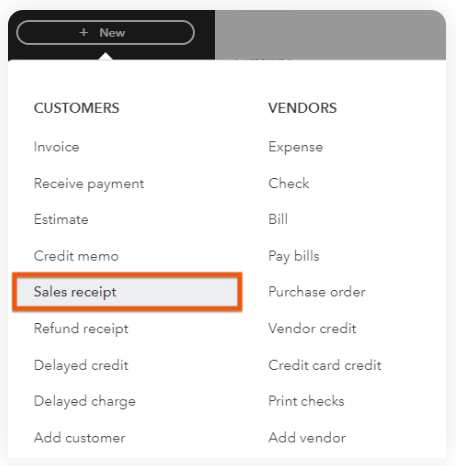
If you do not use invoices, you can process credit cards using a sales receipt.
The following steps will show you how to produce a sales receipt in QuickBooks Online:
- At the start, select + New.
- Now, click on the sales receipt and fill out the customer information.
- Add a product or service next.
- Select the credit card option.
- You must provide the correct credit card information.
- You must select the credit card processing option.
- Select the Save option.
- Save and shut the window.
- Finally, choose new.
What Are the Benefits of Using a QuickBooks Payments Account?
Using a QuickBooks Payments account offers several benefits for businesses, making payment processing more streamlined and efficient.
Here are some of the key advantages:
1. Convenience: QuickBooks Payments allows businesses to accept payments directly within the QuickBooks accounting software. This integration eliminates the need to manually enter transaction data, reducing errors and saving time.
2. Faster Payments: With QuickBooks Payments, funds from customer payments are deposited into your bank account faster compared to traditional payment methods like checks. This can improve cash flow and help businesses manage their finances more effectively.
3. Invoice Payments: You can send electronic invoices to customers, and they can pay directly through various methods like credit cards or ACH bank transfers. This simplifies the payment process for both parties and increases the likelihood of timely payments.
4. Automatic Reconciliation: QuickBooks automatically matches payments received with the corresponding invoices, making it easier to reconcile your accounts and track outstanding payments.
5. Lower Processing Fees: QuickBooks Payments offers competitive processing fees for credit card transactions, which can be lower than other third-party payment processors.
6. Enhanced Security: QuickBooks Payments employs advanced security measures to protect sensitive payment information, reducing the risk of fraud and ensuring that customer data is handled securely.
7. Mobile Payments: QuickBooks Payments enables you to accept payments on-the-go through mobile devices, providing flexibility for businesses that operate outside of a physical location.
8. Real-Time Insights: Having payment data integrated with your accounting software allows you to access real-time reports and insights on your business’s financial performance.
9. Customer Trust: Offering various payment options and integrating them with a reputable accounting platform like QuickBooks can enhance customer trust and satisfaction.
10. Simplified Record-Keeping: Using QuickBooks Payments centralizes payment information, making it easier to track transactions, refunds, and chargebacks, simplifying your bookkeeping process.
Overall, a QuickBooks Payments account streamlines payment processing, improves cash flow, reduces manual tasks, and enhances the overall efficiency of managing your business’s financial transactions.
Conclusion!
This article’s medium is intended to explain how to process credit card payments in QuickBooks online? How to fill in credit card payments in QuickBooks online?
How to record credit card payments in QuickBooks online? How to write a cheque? How to create a transfer? How to make your credit card provider a vendor? And how to operate credit card payments in QuickBooks online? We hope you can now transfer your credit card payments to QuickBooks Online. However, if this is not the case and you are still unable to process it. We recommend dialing +1(860) 813 7413 and get in touch with one of our QuickBooks Customer service providers who are there for you anytime, any day.
A Frequently Asked Questions
Can I Process Credit Card Refunds Through QuickBooks?
Yes, you can process credit card refunds directly in QuickBooks. When issuing a refund for a credit card payment, QuickBooks will handle the necessary accounting entries.
Can I Accept International Credit Card Payments in QuickBooks?
Yes, many payment processors supported by QuickBooks allow you to accept international credit card payments. However, be aware of any additional fees or regulations that may apply to international transactions.
Can I Track Credit Card Transactions and Fees in QuickBooks?
Yes, QuickBooks will automatically record credit card transactions and associated fees for you. It will generate reports to help you track and reconcile the payments and fees.
