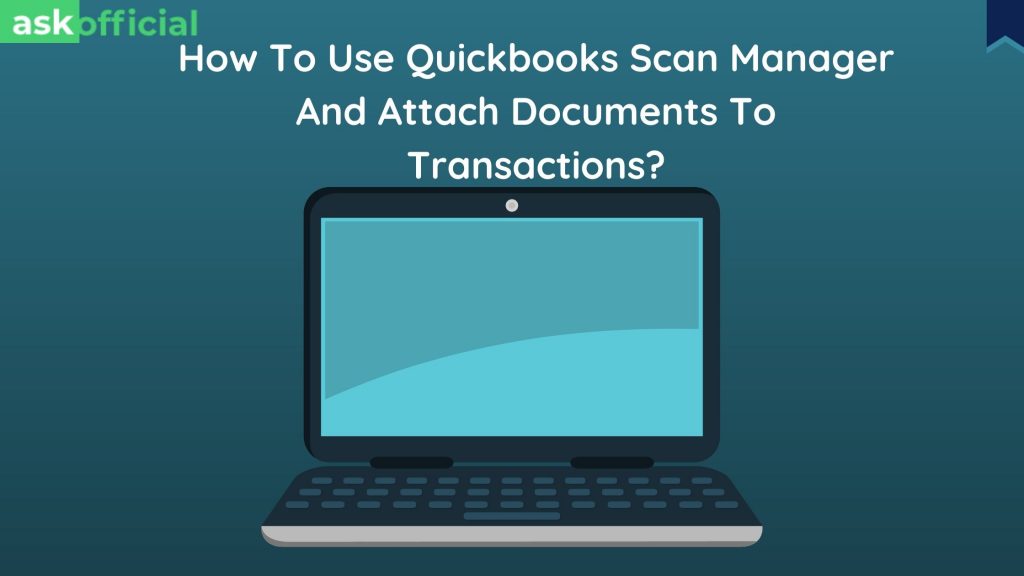
Revolutionary ideas are initially resented by society. QuickBooks faced the same fate, but soon after it became one of the most renowned accounting software.
QuickBooks is well-known accounting software due to its impressive features and excellent facilities. QuickBooks Scan Manager is one of the most stable and efficient features available in QuickBooks. It enables consumers to efficiently import and categorise transactions. It also helps to maintain and document documents that contain full facts in the form of a sentence.
Setting up such a programme for the first time, on the other hand, may be a difficult challenge. However, if properly configured, you can search records and bind them to invoices, sales receipts, bills, and other transactions. In this part, we’ll go into how to use it consistently as well as how to repair QuickBooks scan manager not running. As a result, keep an eye on this section of the concurrent guide!
How Can QuickBooks Scan Manager Benefit You?
Once you set QuickBooks scan manager you can benefit from:
- Attaching the file with no disturbance to the invoice, sales receipt, bills and similar transactions.
- You can get your accounting tasks done in the minimum time.
- Additionally, the balance sheets are automatically revised, and invoices, packing slips, and other records are quickly produced. This automation potentially saves a significant amount of time.
- Furthermore, in order to use this feature, you must have good professional skills in accounting.
- Most notably, you must connect it to your bank accounts in order for it to automatically import and categorize transactions.
How To Set Up QuickBooks Scan Manager In Your System?
Many newcomers wonder how to quickly set up QuickBooks Scan Manager. So, in this case, we came up with a step-by-step positive approach. Let’s take a look at them in the following segment while still applying the whole step-by-step guide:
#1 STEP: Create a Scan Profile in your QuickBooks
You should build your scan profile in QuickBooks as the first move. This is where you can begin with QuickBooks Scan Manager Setup. To do this, follow the steps outlined below:
- First, and most importantly, install QuickBooks Desktop.
- Now, click “Documents” from the “Company” menu.
- You must also choose the “Doc Center” page.
- Select the “Scan a Document” alternative as well.
- Click the “Fresh” tab to create a new profile or the “Old” tab to use an existing scan profile.
- After that, change the profile’s name and press the “Continue” button.
- Now, make the necessary adjustments to the profile settings before clicking the “Save” button to finalise the changes.
#2 STEP: Set Up and Test Your Scanner
In this guideline, we highly recommend that you set up your Quicken Scanner and then test it before using it. Here’s how to go about doing it:
- To start, select the profile by highlighting it and then clicking the “Select” button.
- Select the “Scanner Setup Wizard” tab in the Select Scanner browser. Also, keep in mind that the scanner will be shown in the “Current Selection” area. If you don’t see your scanner, press “Yes” and then “Next” to download the most recent Nuance scanner database.
- Now, select the right mode, which is usually “Normal Mode.”
- Then check the box next to “Perform Tests.”
- Then, press the “Next” button.
- After that, choose the test you want to run and then press “Next” twice to begin checking your scanner.
- Put a check in the “Repeat this test in order to check all modes” box.
- Finally, hit “Next” to resume experimenting in other existing modes.
- After successfully installing QuickBooks Scan Manager and checking your scanner in both modes, you can begin using it immediately.
You May Also Like:
-
How To Use Audit Trail Reports In QuickBooks Enterprise Solutions?
-
How To Fix QuickBooks Error H505?
-
How To Change QuickBooks Password A Detailed Guide
#3 STEP: scan and attach the documents
To attach your file or document, simply click the “Attach File” button on any transaction.
STEPS TO FIX QUICKBOOKS SCAN MANAGER IF NOT WORKING PROPERLY
QuickBooks Scan Manager could be unable to locate a scanner driver. When scanning papers, you can encounter any of the following errors
- Unable to search. TWAIN driver could not be identified.
- Error code 281, 1.
Don’t rip your hair out if you see any of these troublesome error problems! Here are the steps to take to get it fixed as quickly as possible. Take a quick look at the instructional guidelines provided:
Steps to fix Could not scan. TWAIN driver not found
- Check if the scanner is TWAIN-compliant.
- To ensure that the scanner is running properly, test it outside of QuickBooks.
- When the scanner is not running correctly, contact the scanner maker or an IT professional for assistance.
Steps to resolve error 281,1
- Deactivate your Scan account and start again.
- In Windows, modify the User Account Settings.
- QuickBooks should be repaired and filtered if necessary.
- Change the network connection from wireless to wired and then reinstall the scanner.
Conclusion:
We hope through this article’s medium we could elaborate on how to set up QuickBooks scan manager and how it can benefit you. If you face any issues you can dial +1-860-813-7413 and get in touch with a professional who would resolve your issues in no time.
